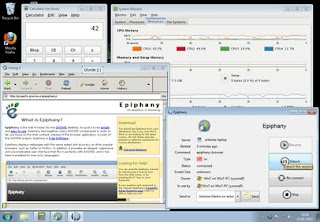Many desktop or laptop computer users prefer to operate completely through the keyboard. This is made possible by the various shortcut keys provided on the computer keyboard. Some of them function directly, like the letter keys. It is really frustrating when simple functions on a computer don’t work. ‘Print Screen’ is one of them, but there are many there are some troubleshooting options present to solve the issue.
Some functions are carried out by keyboard keys combination like ‘Ctrl + Alt + Delete’ (the most famous keyboard combination ever!), some are carried out by a devoted keyboard button like the ‘Print Screen’ key. By learning to use the key, you can easily take a screenshot of your desktop. This function is often helpful while recording errors on Windows and other operating systems. It can also be helpful when saving a webpage snapshot as a record.
I recently faced a problem with the print screen key. When I searched online, there was hardly any useful information presented, that could solve the problem. Finally, I had to gather bits and pieces from several computer forums to find an effective solution to fix the problem. I decided to share these tips on solving the screen capture problem here. Print Screen Doesn’t Work in Windows – What Should You Do To get a screenshot, all you have to do is hit ‘PrtScn’button and using ‘Ctrl + V’, you can paste that image in any image editor to save. Alternatively, if you don’t want the entire screen to be printed out, press ‘Alt+PrtScn’ key shortcut, to get the screenshot of just the active window. Often the problem in Windows Vista or Windows 7 crops up, when you want to copy the screenshots to paint or to Adobe Photoshop.
Just Restart the Computer Sometimes, the problem is at a hardware level, where the keyboard entries are not mapping properly. Simply restarting your computer might restore the functionality of the computer.
Turn F Lock Off
Microsoft introduced the F Lock function to provide alternate application based tasks to the function keys (F1- F12). It was later incorporated by keyboard
manufacturers with special key devoted to it In case F lock is turned on, the print screen functionality may get disabled. Turning off the F lock key will restore
functionality.
Press Fn Key
If you find a keyboard’s print screen command not working on your laptop, you may need to use the ‘Fn’ key. In some laptops, you have to press the Fn key, along with the print screen key to get the job done. The Fn key, in case you haven’t noticed, is located between the control and Windows key at the bottom left corner of the keyboard. That should solve your problem.
Use the Snipping Tool
If you find the print screen functionality not working in Windows 7 or Vista, there is an alternative way that you can take. Use the ‘Snipping Tool’ utility. Go to All Programs > Accessories > Snipping Tool, using this
program, which is a special tool developed by Microsoft, you can take screenshots of whole or part of the desktop. It lets you crop certain parts when taking a screenshot.
Download and Install Gadwin
If you are using Windows XP, then the snipping tool won’t be available. If you are wondering how to take a screenshot in Windows XP, there is another way. Just download and install ‘Gadwin’, a freeware utility that can easily get screenshots for you. This is not really a fix of the print screen problem, but an alternative that can save time for you. Some of the other screenshot capture programs which you could use are Screenshot Captor, SnapDraw and Screen Grab Pro.
Taking a Screenshot on Mac OS X If you are a Mac user, there are plenty of inbuilt screenshot functions that you could use. To save a snapshot of the entire desktop as a PNG file, hit the ‘Command+Shift+3’ keyboard combination. Use ‘Command +Control+Shift+3’, to copy the screenshot on the clipboard and paste it in some application. ‘Command+Shift+4’, is used to capture only a portion of the screen. Select the screen area to be saved, by resizing the dotted boundary layer. It will be saved as PNG file on your desktop. As I have suggested before, if the incompatibility problem persists, there are plenty of software program options that can do the job of taking screenshots for you.
By: Lawzy Hardeyneeyi yungxsd
Date: Last Updated: April 26, 2019